如何安装Linux系统
Vmware workstations Pro 15又是什么? 他的安装方法很简单,下载后,按步骤一直下一步就能安装完成,最后注册码请自行百度即可,很容易就激活了。这样我们就可以在我们的电脑中存在两种操作系统了。 我们今天安装的是红帽7.0版本,所以首先需要准备一个RED hat 7.0的镜像文件。 打开VMware,点击【创建新的虚拟机】 点击自定义(高级),下一步。 选择虚拟机硬件兼容性。 安装客户机操作系统,这里将准备工作时准备的镜像文件导入进去 选择客户机操作系统 命名虚拟机名字。这里选择虚拟机的路径,建议大家选择一个剩余空间比较大的磁盘分区。然后下一步 处理器配置,如果自身电脑cpu很优秀内存足够大可以多设置几个 这里设置虚拟机的硬件,建议设置4GB内存。 设置网络类型,选择NAT模式 设置控制器类型选择推荐的选项就可以。 选择磁盘类型,选择推荐的选项就可以。 创建新虚拟磁盘 指定磁盘大小 定磁盘文件放在何处 到这一步基本上一些配置都设置好了,直接点完成就可以了
可能会有人问我们为什么要安装这个东西,不是说安装Linux系统吗?
直接在电脑中装Linux系统不就好了吗?
我们要知道每台电脑只能安装一种操作系统,要么是windows操作系统要么是Linux,常见的操作系统基本上都是windows系统,对于专业的开发人员来说他们的电脑可能会直接是Linux系统。能不能够让我们的电脑既有windows操作系统也有Linux操作系统呢?那么就需要安装这个VM软件了。
VMware Workstation Pro 15是一款最先进的虚拟化软件,为各类用户设计的桌面虚拟化解决方案。使技术专业人员能够通过在同一台PC上同时运行多个基于x86的Windows,Linux和其他操作系统来开发,测试,演示和部署软件。简单来说使用虚拟机,你可以实现在你的电脑中再运行一个或者多个操作系统,如果你需要用的很老旧的软件只支持旧版系统(例如Win7或WinXP),想多开某些网游,看选修课等等,或者是调试你开发的软件,都可以使用虚拟机来解决这些问题。
Linux系统有很多种系列,例如:红帽(redhat)、ubuntu、Suse、Open Suse、Mandriva(原Mandrake)、CentOS、fedora等。
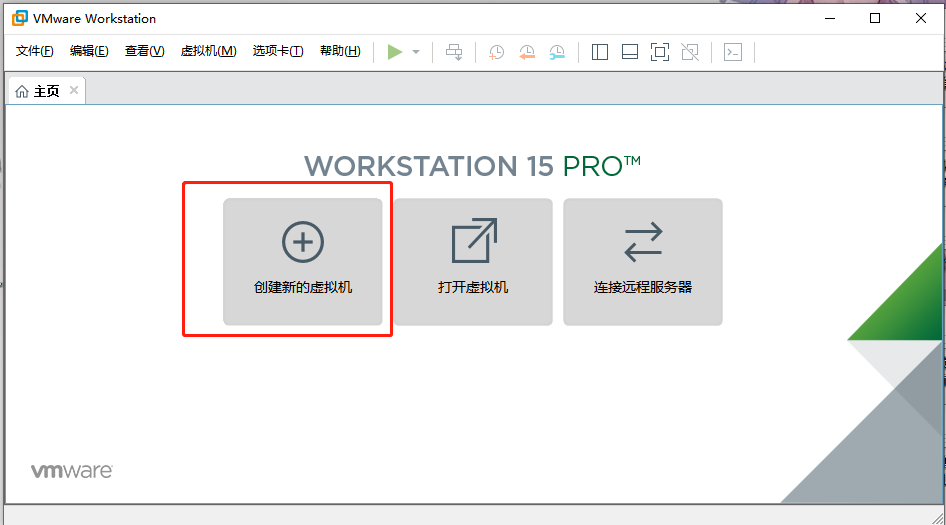
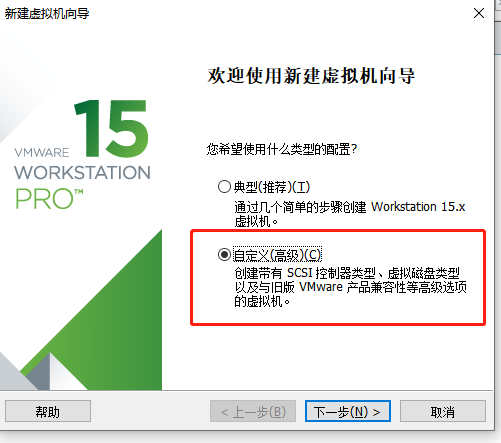
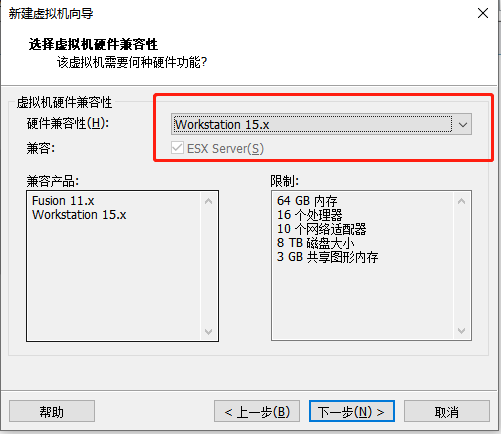
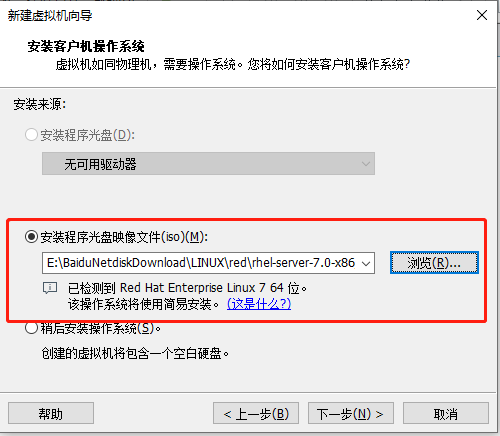
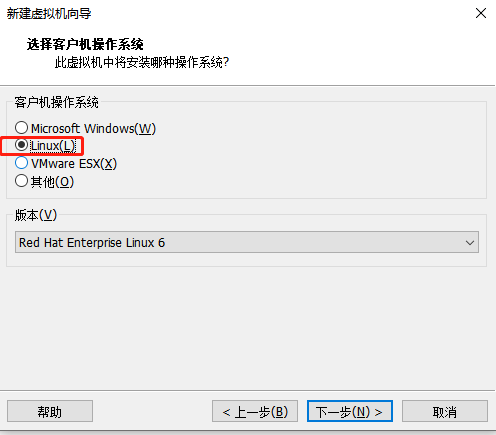
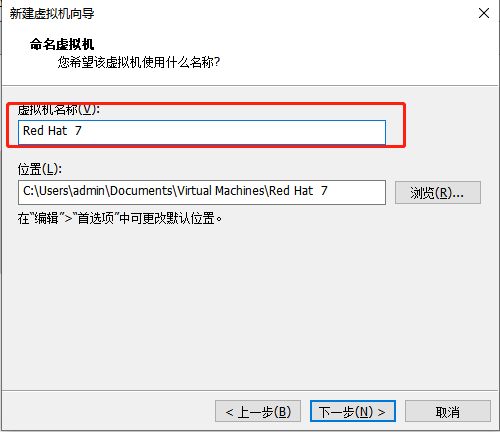
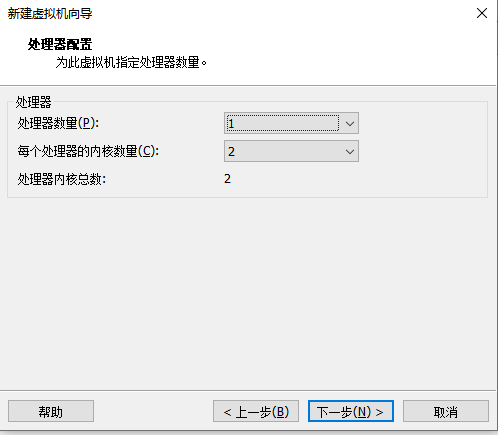
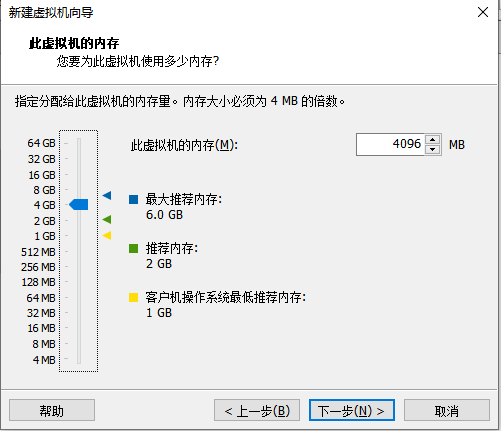
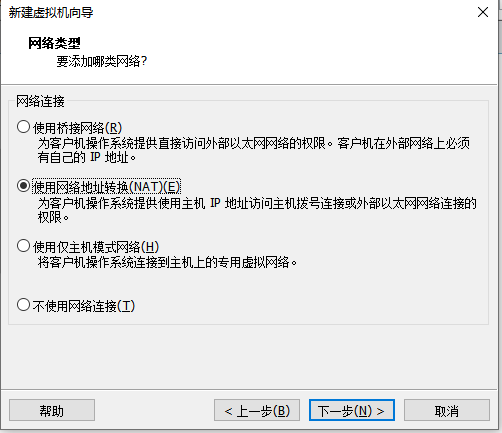
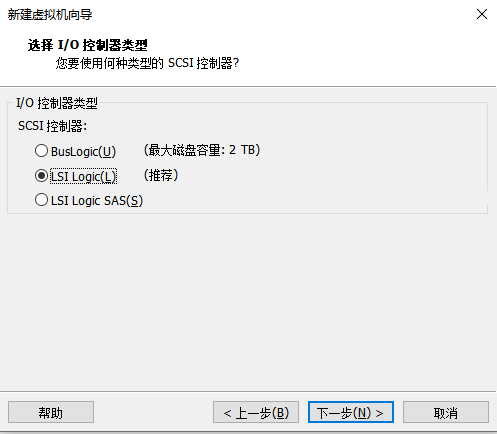
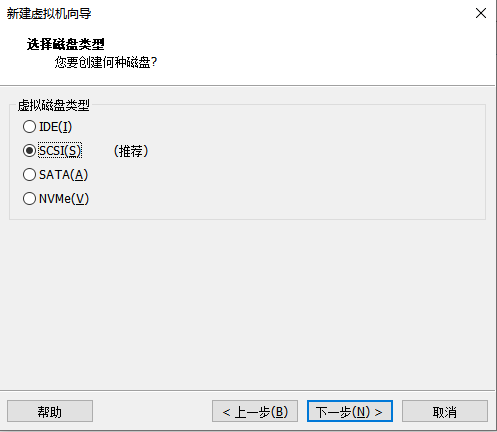
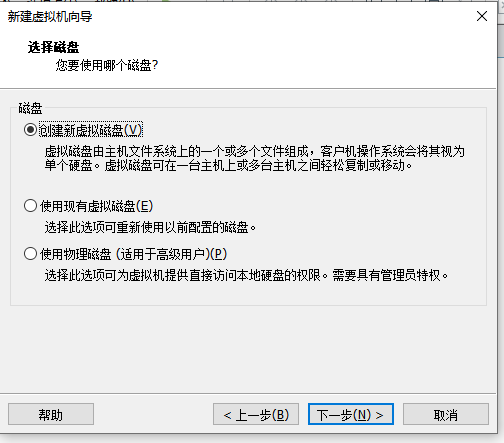
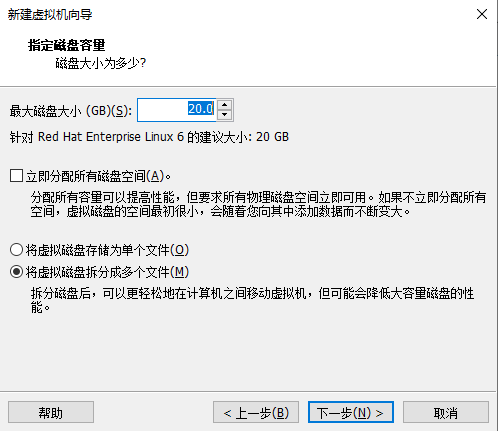
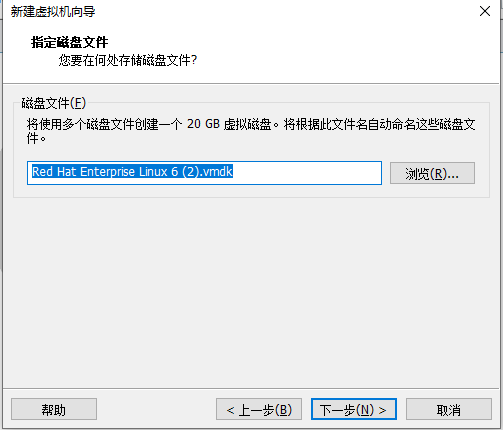
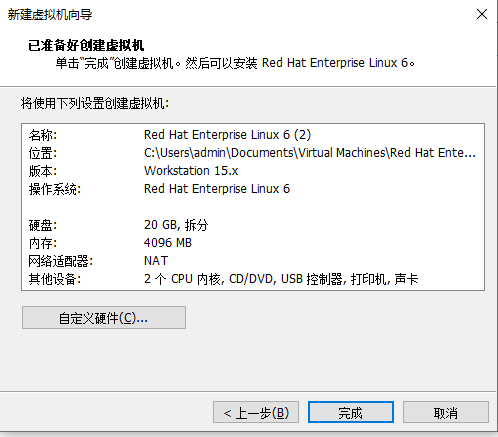
接下来我们就可以安装Linux系统了。
选择开启虚拟机 进入RED hat 7.0 的安装界面,选择安装系统 开始安装系统,等待几分钟进入语言设置,选择语言。 语言选择好之后,选择继续下一步进入其他设置。首先设置时区,选择上海 设置磁盘 ,可以自己划分磁盘也可以默认磁盘分区,这边直接就默认磁盘分区。 设置完之后就直接进入安装。 安装过程中设置管理员root用户的密码以及建立用户glab以及用户密码 Root密码设置太简单的话需要连续按两次Done键就可以设置成功了 设置用户glab以及用户glab的密码 用户密码都设置好了就直接点击Finish Configuration a 配置完成后直接点击重启 重启之后就可以进入系统内部了,用户为root 密码为之前设置的密码这么我们设置的密码是redhat使用这个用户名以及密码我们就可以以管理员的身份进入到我们的系统里了

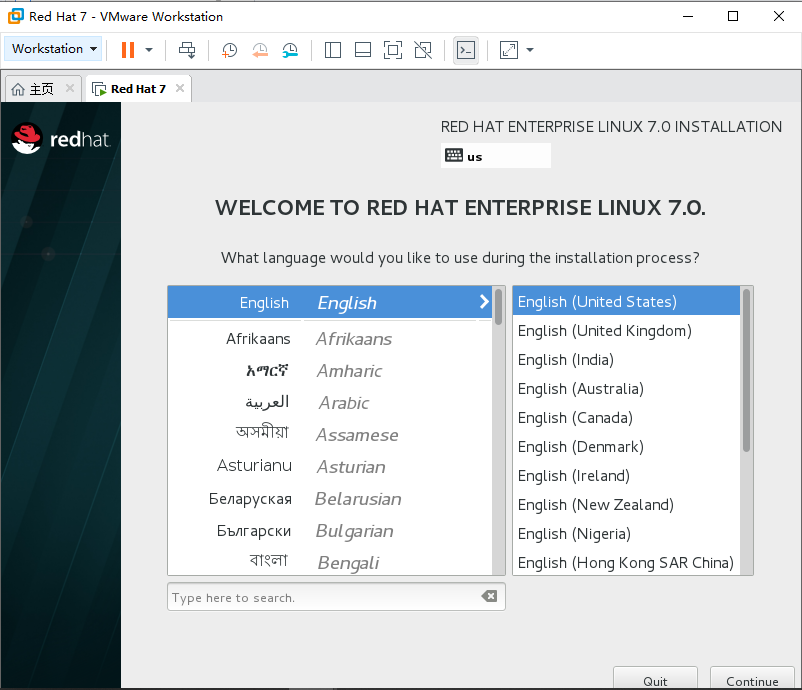
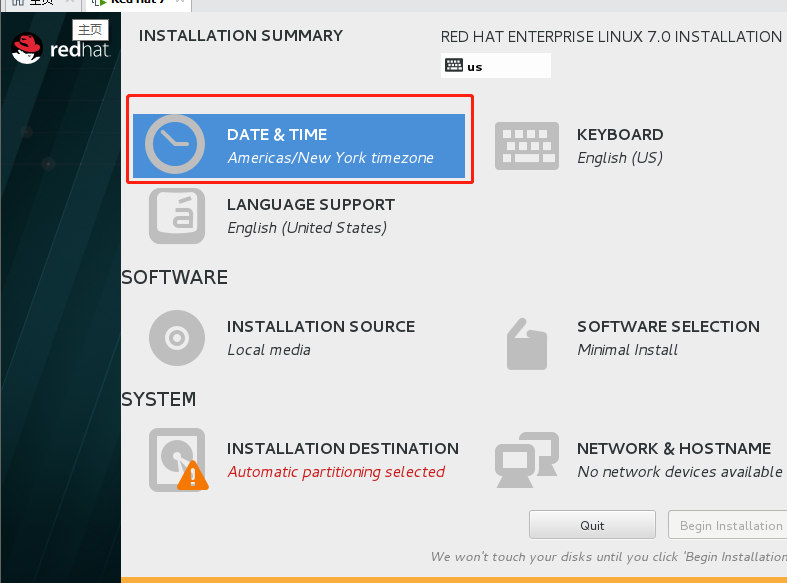
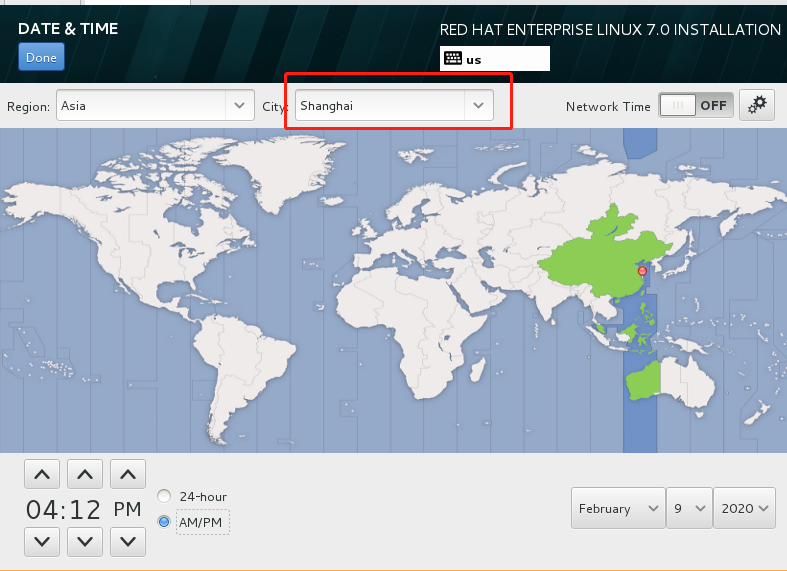
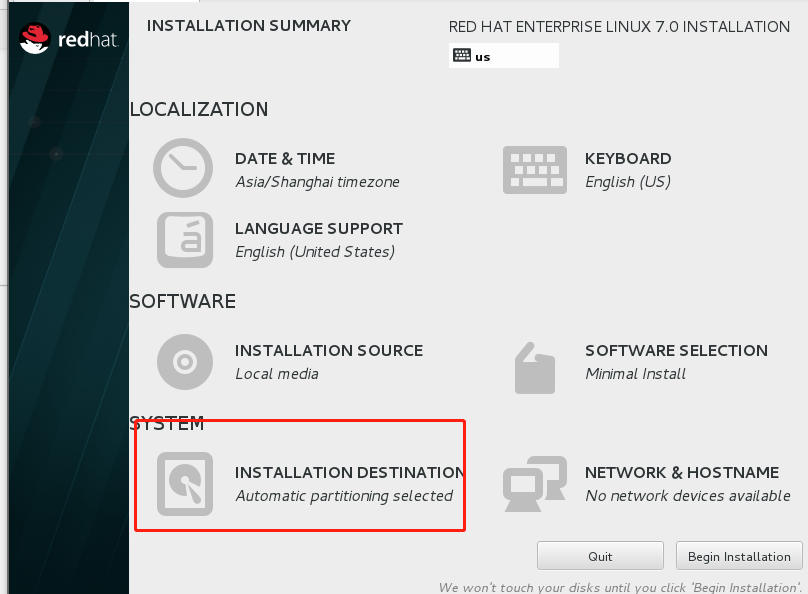
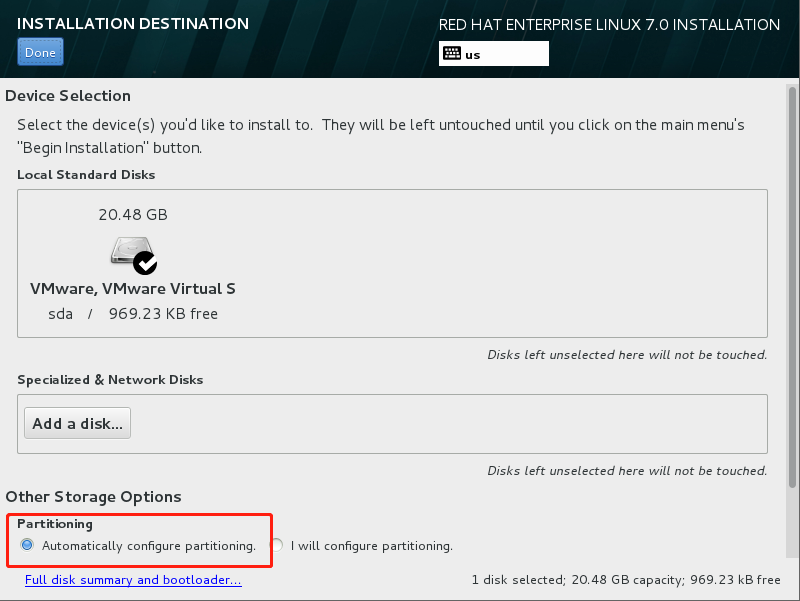
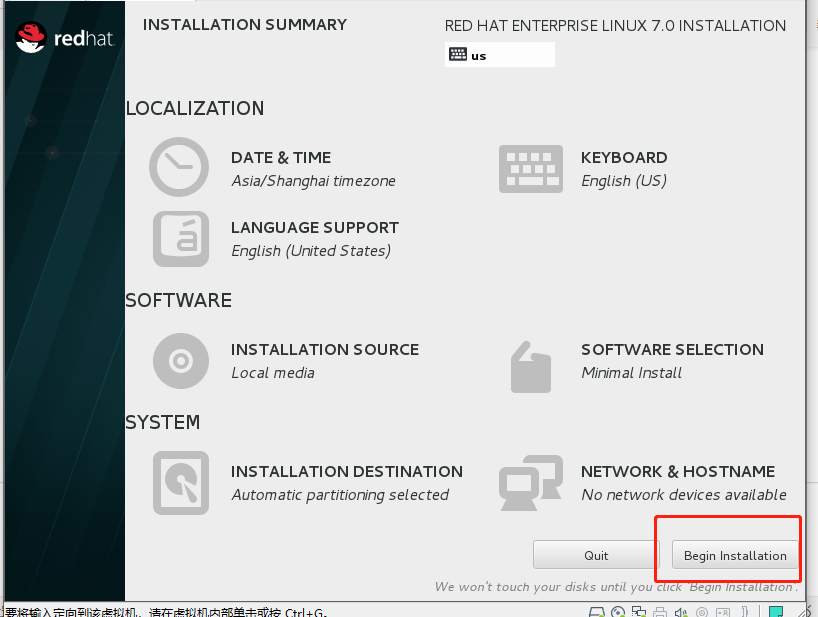
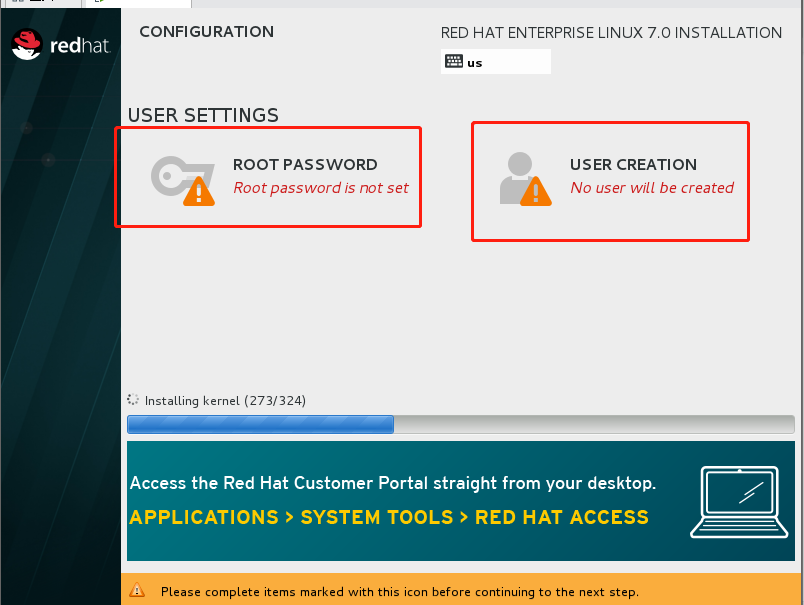
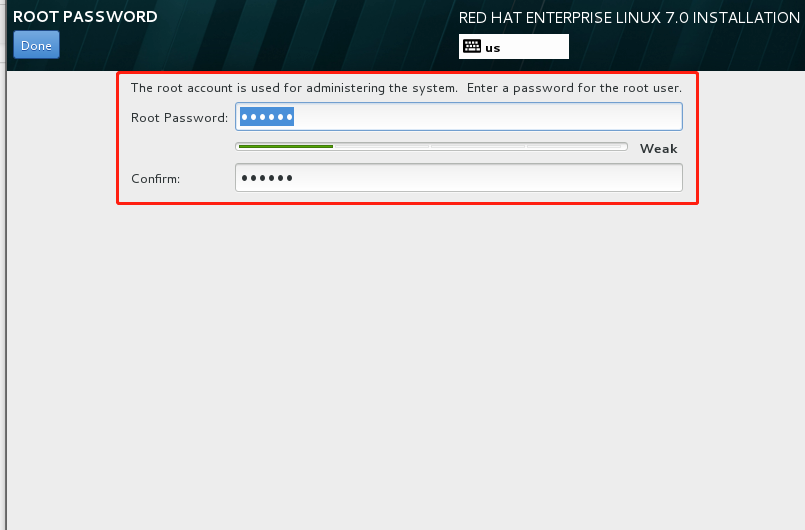
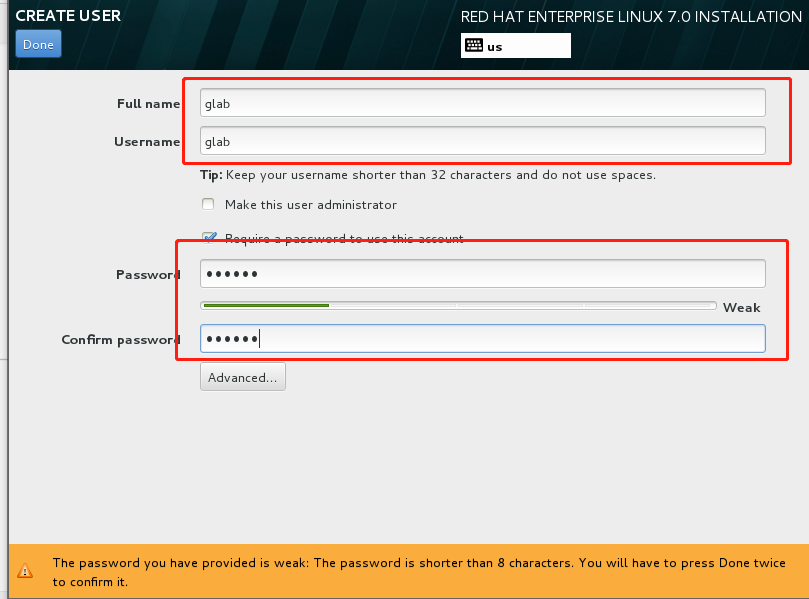
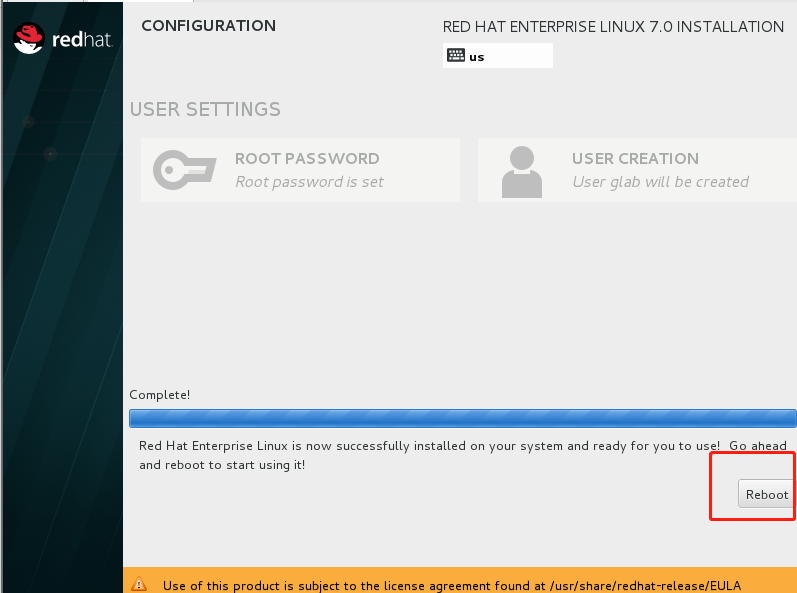

上一篇:Linux系统中如何获取帮助
下一篇:OSPF的网络类型





